「新規エックスサーバーを契約した!」
「永久無料ドメインの取得方法が知りたい!」
ブログ初心者の方は、まだ収益が出ていないので、できるだけコストを抑えてブログを始めたい!という方も多いと思います。
もちろん、私もあなたと同じ思いでブログを立ち上げました!
当ブログは、エックスサーバーを利用して運営しています。
現在、エックスサーバーは以下のキャンペーンを開催中です!
【もれなく永久無料の独自ドメインを1つプレゼント】
.com .net .org .info .biz .blog の中からお好きな独自ドメインを1つプレゼント
サーバー契約が続く限り更新費用が永久無料!
独自ドメインの新規取得、独自ドメインの移管いずれにも適用可能です。
※「.blog」ドメインは新規取得のみ対象です。他社からの移管は行えません。
こちらのキャンペーンの対象者はこちらです。
- 2020年9月4日(金)~2020年11月5日(木)で実施中のキャンペーン対象の方
→2020年12月31日(木)まで2020年(終了しました) 2020年7月3日(金)~2020年9月3日(木)で実施していたキャンペーン対象の方
→2020年10月31日(土)まで(終了しました)
今までエックスサーバーを使ったことがない方、独自ドメインをまだ取得していない方、これからブログを立ち上げる方は、ぜひこの機会をお見逃しなく!
今回は、エックスサーバー契約後に、永久無料ドメインを獲得する方法を画像を用いながら解説します。
永久無料ドメイン(キャンペーン特典)は、本契約後(サーバー料金支払い後)に申し込むことが可能になります!10日間無料期間中は利用できません。

CONTENTS
永久無料ドメインの申し込み方法
永久無料ドメインのお申し込みの手順を解説します。
エックスサーバーのアカウントにログイン
あなたのエックスサーバーアカウントにログインします。
画面左側にある「各種お手続き」の項目を見つけ、「各種特典のお申し込み」をクリックします。
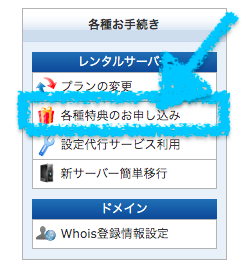
永久ドメイン「お申し込み」クリック
各種特典のお申し込みの画面が表示されます。
ドメイン永久無料「お申し込み」のボタンをクリックします。

永久無料ドメイン申請フォーム
永久無料ドメインの利用規約画面が表示されます。
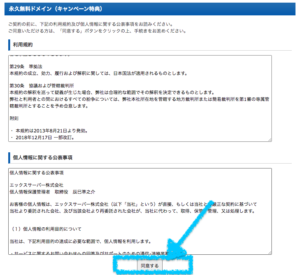
利用規約と個人情報に関する公表事項を読み、同意できる場合のみ画面下にある「同意する」ボタンをクリックします。
再度お伝えしますが、キャンペーン期間中にサーバーのお申し込み及び本契約いただいたサーバーが対象となるので気をつけましょう!
希望する独自ドメインを入力
あなたが取得したい独自ドメイン名を入力し、トップレベルドメインをドロップダウンで選択します。
- 新規取得…ドメインの新規取得をする場合
- 移管申請…他社からドメイン移管を希望する場合
対象サーバーID、独自ドメイン、適用方法の入力・選択が完了したら、「ドメイン検索」ボタンをクリックします。
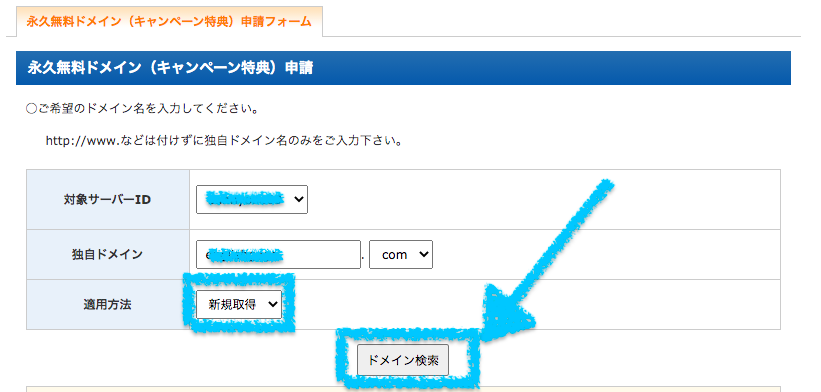
すると、
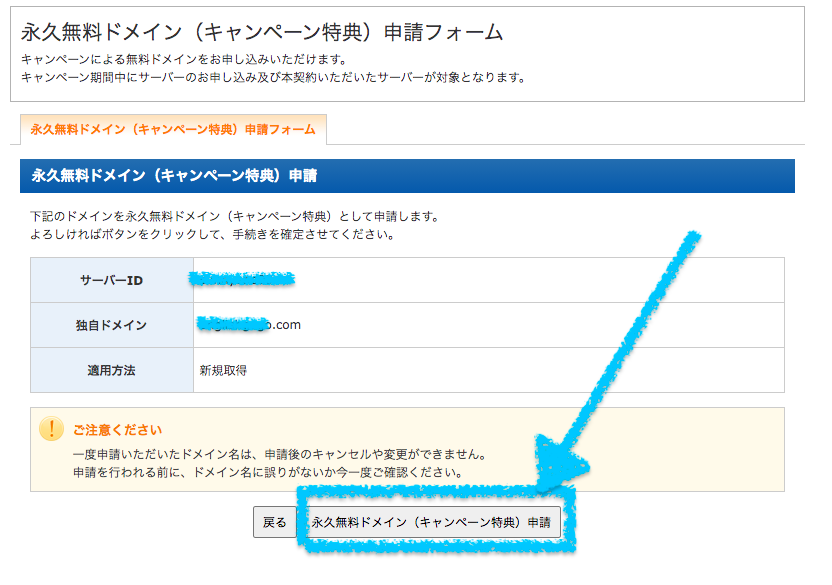 先ほど入力した独自ドメインや適用方法の確認画面が表示されます。
先ほど入力した独自ドメインや適用方法の確認画面が表示されます。
一度申請したドメイン名は申請後にキャンセルしたり変更することができません!
独自ドメイン名に間違いがないかどうか、しっかりとチェックし、問題がなければ、画面下にある「永久無料ドメイン(キャンペーン特典)申請」ボタンをクリックしましょう!
永久無料ドメイン(キャンペーン特典)申請完了!
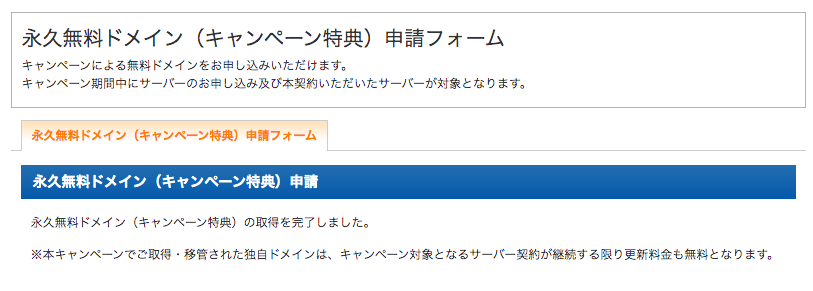
「永久無料ドメイン(キャンペーン特典)」の取得を完了しました。
という文言が表示されている画面に移動したら、永久無料ドメインの申請が完了です!
きちんと反映しているのか確認したい方は、一度エックスサーバーのトップページに移動しましょう。

契約一覧の「サーバー」のすぐ下に「ドメイン」という項目が追加されていれば問題ありません!
次に、永久ドメインにWordPressをインストールする方法を解説します。
5分もあればインストールできますので、一気に設定していきましょう!
永久無料ドメインにWordPressをインストールする方法
永久無料ドメインにWordPressをインストールする方法をお伝えしますが、その前にひとつやらなくてはならない作業があります。
それは、「ドメインの追加」です。
エックスサーバーの「サーバーパネル」にログインします。
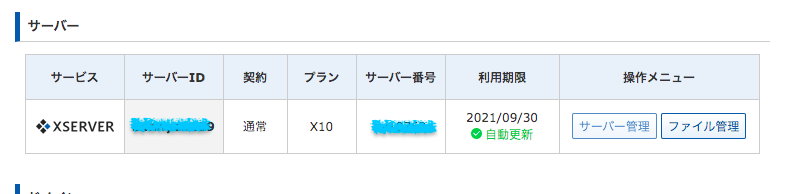
「操作メニュー」にある「サーバー管理」をクリックすると「サーバーパネル」のページが表示されます。
ドメイン設定でドメインを追加
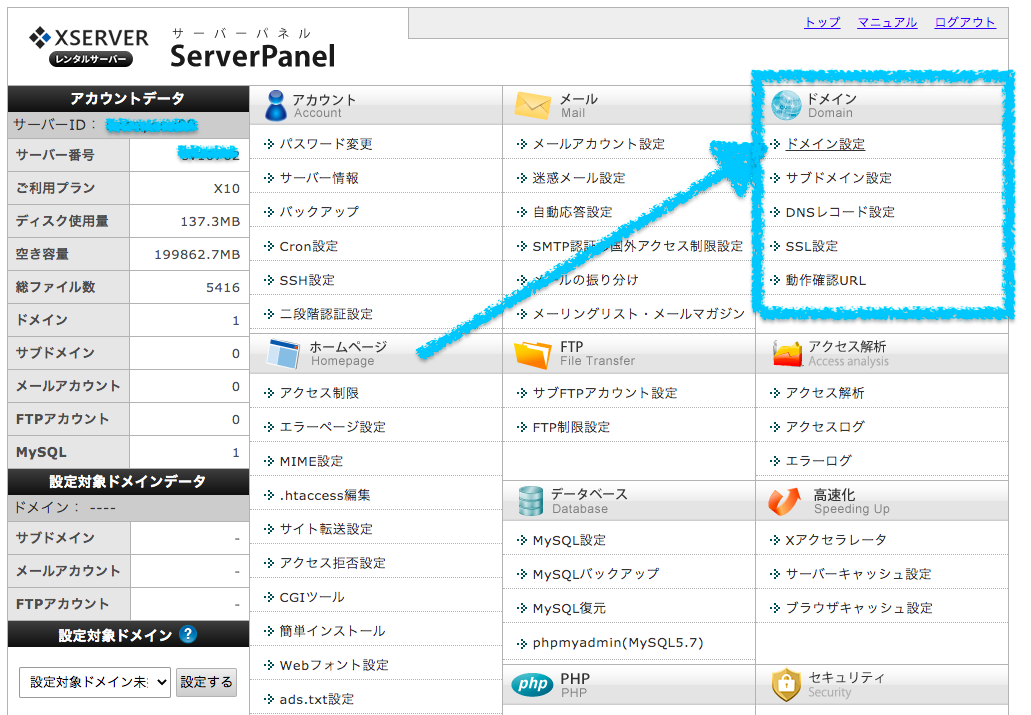
ドメイン「ドメイン設定」をクリックします。
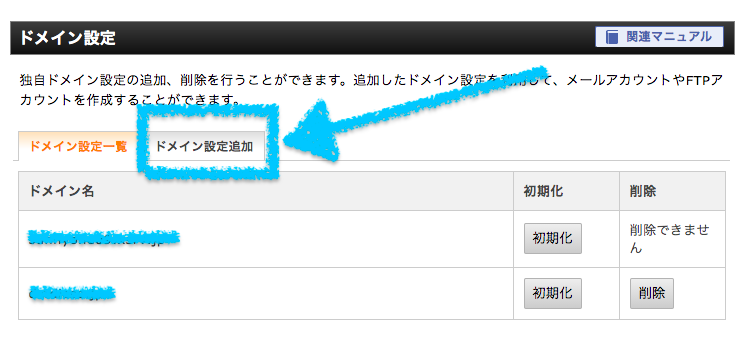
先ほど取得したばかりの永久無料ドメインを追加する作業をしていきます。
「ドメイン設定追加」のタブをクリックしましょう!
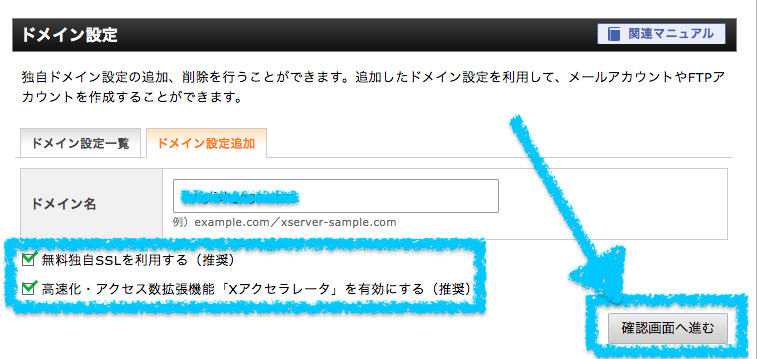
ドメイン名の空欄に、永久無料ドメインを入力します。
「無料独自SSLを利用する」
「高速化・アクセス数拡張機能「Xアクセラレータ」を有効にする」
のチェックはそのままでOKです。
「確認画面へ進む」のボタンをクリックします。

追加するドメイン名のつづりを確認しましょう!
問題がなければ、「追加する」ボタンをクリックします。
「追加する」のボタンをクリックしてから数秒〜数十秒処理に時間がかかる場合があります。
画面が切り替わるまで、少し待ってくださいね!
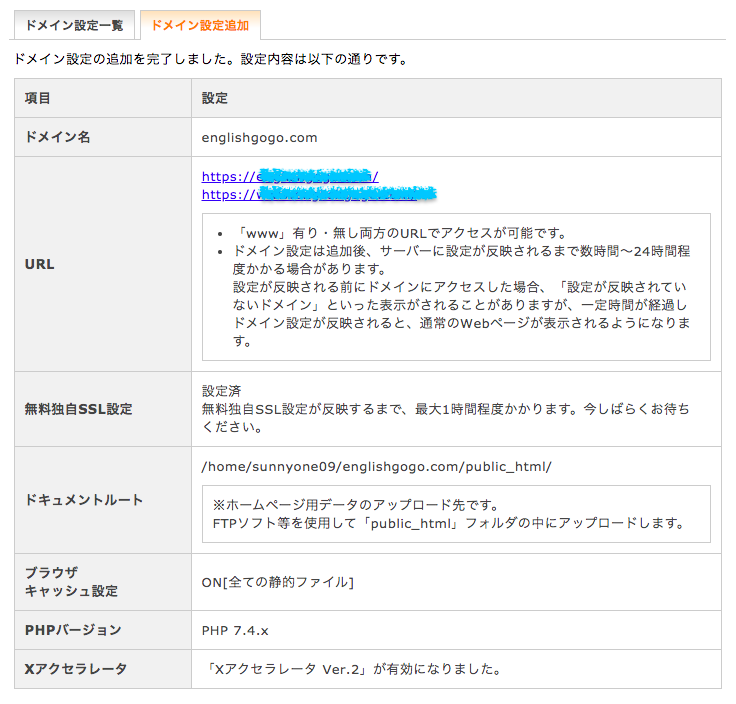
上記画像のような画面が表示されたら、ドメイン設定の追加は完了です!
サーバーにドメイン設定が反映されるまで数時間~最大24時間程度かかる場合があります。
「WordPress簡単インストール」
エックスサーバーの「サーバーパネル」に戻ります。

「WordPress」の項目にある「WordPress簡単インストール」をクリックします。
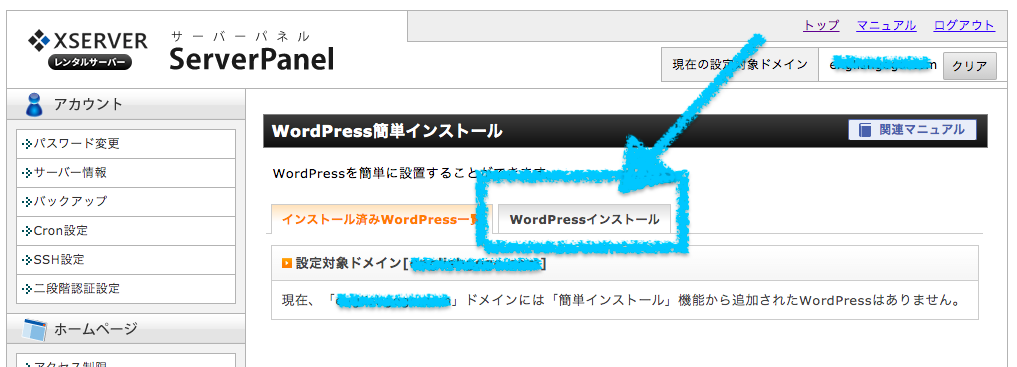
「インストール済みのWordPress一覧」には、当然ですが、先ほど取得したばかりの永久無料ドメインは反映していません。
「WordPressインストール」のタブをクリックします。
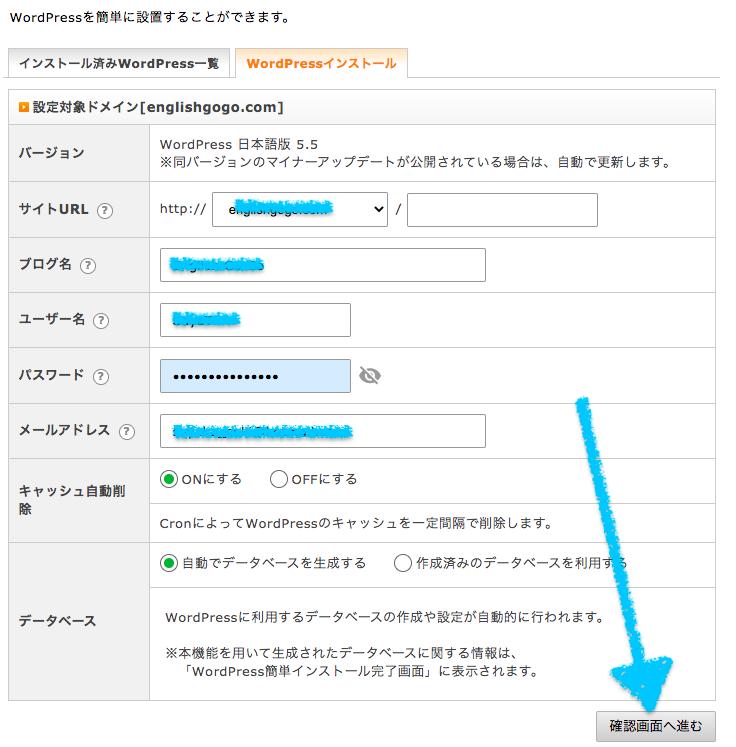
- サイトURL(wwwの表示を希望する場合はドロップダウンメニューで選択・今回は不要)
- ブログURL(後日変更可能)
- ユーザー名
- パスワード
- メールアドレス
- WordPressのキャッシュを、Cronによって一定間隔で自動的に削除する
キャッシュの自動削除機能は、サーバーパネルの「Cron設定」より確認・編集・削除が可能 - 特に利用予定のデータベースが無く、今回新たに作成する場合は、「自動でデータベースを生成する」を選択
を画面に沿って正しく入力し、内容に間違いがないか確認してから画面右下にある「確認画面へ進む」をクリックします。
サイトURLの入力項目には2つボックスがありますが、右側のボックスは「空欄」のままにしておいてください。
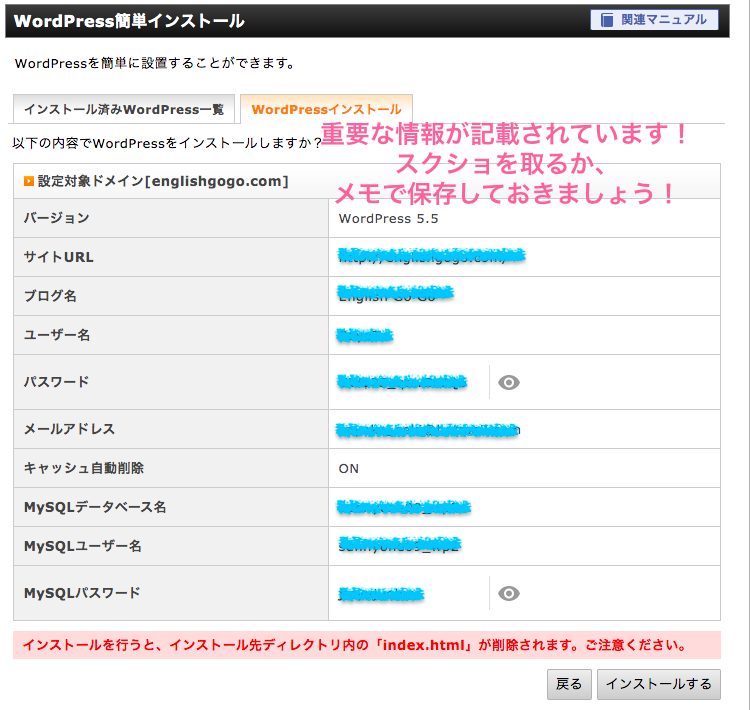
確認画面を確認しましょう。
この確認画面には今後必要となる情報が表示されいてますので、スクショを取るか、メモに保存しておくことをおすすめします。
その際、パスワードとMySQLパスワードは目のアイコンをクリックして表示させてからメモに残しておきましょう!
上記内容でWordPressをインストールしてOKであれば、画面右下にある「インストールする」をクリックします。

「WordPressのインストールが完了しました」という表示が確認できたら完了です!
簡単インストール完了後、実際の管理画面URLをクリックし、ログイン画面を確認してみましょう。
「無効なリンクです」と表示された場合の対処法

WordPressを簡単インストールした後、管理画面URLをクリックしたら「無効なリンクです」の画面が表示される場合があります。
これは「ドメイン設定」を追加してから経過時間が短いことが理由で表示されます。
「無効なURLです」という表示が出た場合、焦る必要はありません。
1時間くらいゆっくり待ちましょう!
1時間くらい待ってから、もう一度管理画面URLをクリックしてみてください。
その際、あなたが使っているブラウザの「スーパーリロード」をすることをおすすめします。
ブラウザに残ったキャッシュをクリアして、サイトにアクセスしなおす方法です。
Windowsの多くのブラウザでは「Ctrl+F5」、Macの多くのブラウザでは「Command+Shift+R」を押すことで、通常の更新ではなくスーパーリロードとなります。
ブラウザごとの詳細なスーパーリロードの方法は、各ブラウザのマニュアルでご確認ください。
永久無料ドメインを取得すると「独自SSL」は自動設定される!
一般的にお名前.comやムームードメインなどで取得したドメインをエックスサーバーと紐付けし、WordPressをインストールした場合、手動で「独自SSL」を設定する必要があります。
しかし!
エックスサーバーで永久無料ドメインを取得し、WordPressを簡単インストールした場合は、エックスサーバー側ですでに「SSL設定」を完了していますので、独自SSLの設定は不要となります。
「独自SSL」の設定の復習として、SSL設定の確認方法をお伝えしますね!
エックスサーバーのサーバーパネルにログインします。

ドメイン項目にある「SSL設定」をクリックします。

独自SSLの項目に「1個」と表示されていますね!
実はこの画面ですでに該当ドメインに「独自SSL」の設定が完了していることが確認できます。
もっと詳しく確認する場合は、該当ドメインの「選択する」をクリックします。

通常であれば、手動で「独自SSL」を追加します。
その際、「独自SSL」はすぐに反映されずサイトURLの右側に青文字+青枠で「反映待ち」と表示されますが、エックスサーバーの永久無料ドメインを取得した場合は、その「反映待ち」のボタンが表示されません。
まだ、SSL用アドレスを見てみましょう。
https;//
の表示になっていますね!
もっと詳しく確認したい!という方は、「独自SSL設定追加」のタブをクリックしましょう。
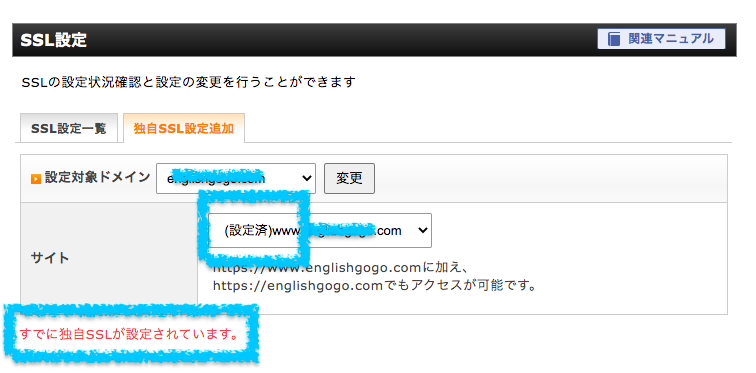
(設定済)
「すでに独自SSLが設定されています」
という表示が確認できると思います。
エックスサーバーのサーバーパネルをチェックしてみてくださいね。
以上が、エックスサーバーの永久無料ドメインの取得からWordPress簡単インストールの解説でした。
お疲れ様でした!





