「お名前.comで独自ドメインを取得した!」
「エックスサーバーの契約も完了した!」
「次に何をしたらいいのか分からない・・・」
などのお悩みをお持ちの方はいらっしゃいませんか?
お名前.comで独自ドメインを取得しただけでは、ブログサイトは構築できません。
また、エックスサーバーを契約しただけでも、ブログサイトは作れません!
つまり、お名前.comで取得した独自ドメインとエックスサーバーを紐付けしなければ、ブログサイトの構築はできないのです。
ドメインとエックスサーバーを紐づけるには、
DNSレコードのみをエックスサーバーに向ける方法
エックスサーバーのネームサーバを利用する方法
上記2パターンありますが、私は後者の「エックスサーバー のネームサーバーを利用する方法」で紐付けしています。
今回は、お名前.comとエックスサーバーを紐付けする方法をブログ初心者でも理解できるよう、画像を用いながら解説していきます。
さっそくですが、お名前.comとエックサーバーを紐付けしていきましょう!
2020年11月にお名前.comで新規独自ドメインを取得した時、お名前.comの設定が変更されていることに気づきました。
利用予定のサーバーを選択するページで『エックスサーバー』を選択すれば、独自ドメインとエックスサーバーの紐付け作業は不要となります。
詳しくは下記の記事をのぞいてみてくださいね!

CONTENTS [hide]
ブログ構築に必要なこと
あなた独自のブログサイトを構築するためには、
- 独自ドメインの取得
- レンタルサーバーの契約
これら2つが必要になります。
ただ、それぞれの契約を済ませただけでは、サイト構築をすることはできませんので注意しましょう!
その理由はとてもシンプルです。
それらはそれぞれ独立しているのではなく、関連付けをすることでブログ構築が可能となるからです。
そこで必要な作業があります。
それが「紐付け設定」なのです。
独自ドメインを取得し、レンタルサーバーの契約を済ませたら、その日のうちに「紐付け設定」を完了させておきましょう!
それでは、エックスサーバーのネームサーバーを利用する方法で、独自ドメインとエックスサーバーを紐付けしていきましょう!
独自ドメインとエックスサーバーの紐付け設定の方法
当ブログでは、独自ドメインはお名前.comで、レンタルサーバーはエックスサーバーを使用しています。
まずはじめに、エックスサーバー側で「ドメイン設定」の方法を解説します。
エックスサーバー「ドメイン設定」
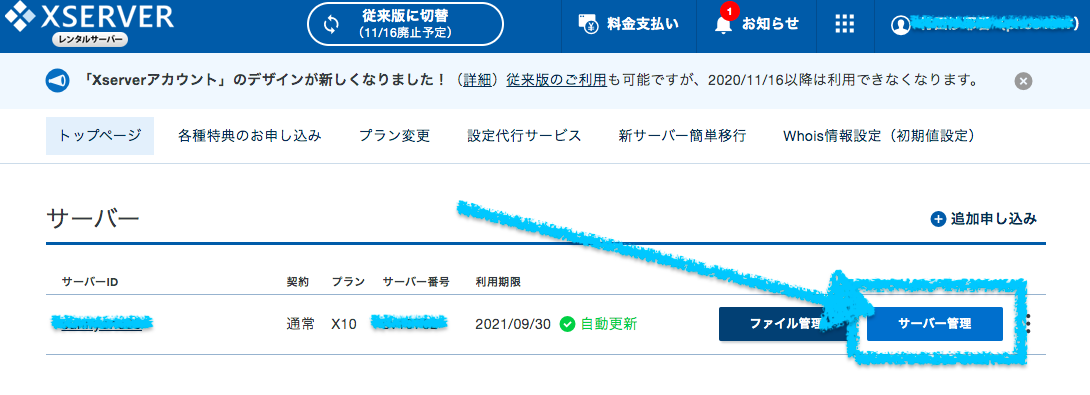
エックスサーバーのアカウントにログインします。
ご契約一覧>「サーバー管理」をクリックして、サーバーパネルに移動します。
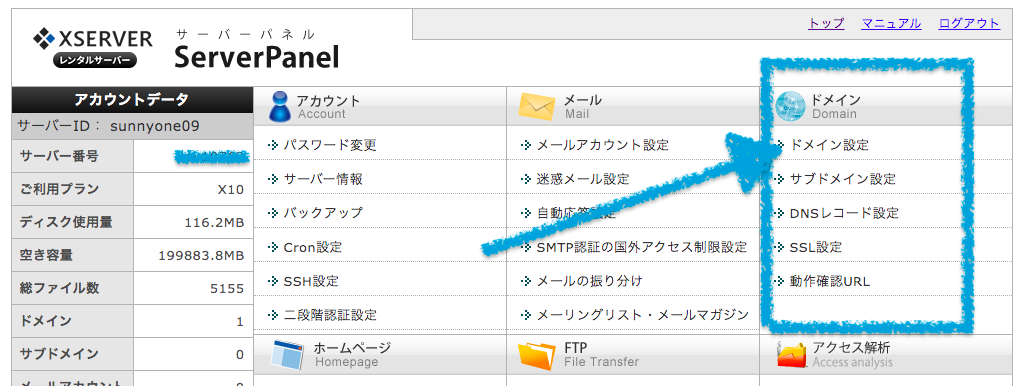
ドメイン項目にある「ドメイン設定」をクリックします。
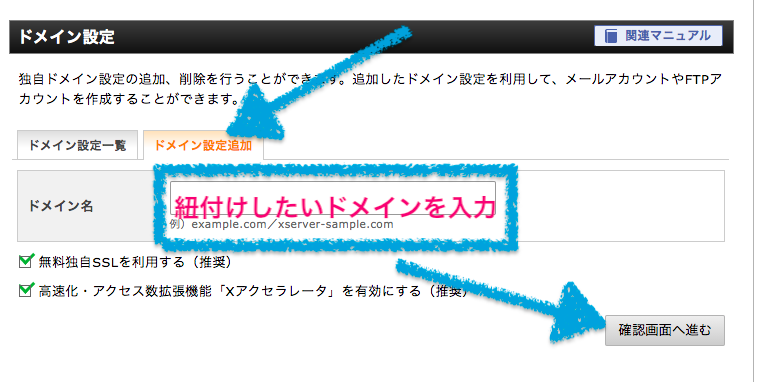
「ドメイン設定追加」のタブをクリックします。
ドメイン名の空欄に、お名前.comで取得した、あなたが紐付けしたいドメインを入力し、「確認画面へ進む」のボタンをクリックしましょう。
無料独自SSLを利用する
高速化・アクセス数拡張機能「Xアクセラレータ」を有効にする
これらのチェックはそのままにしておきましょう。
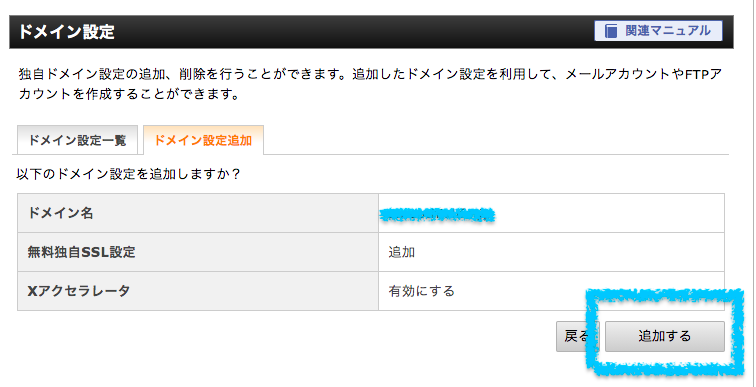
次に、「追加する」ボタンをクリックします。
「ドメイン設定の追加を完了しました。」とこれまでは表示されていましたが、今現在(2020年11月)は新しい仕様になったのか、ドメイン設定の追加の完了メッセージは表示されません。
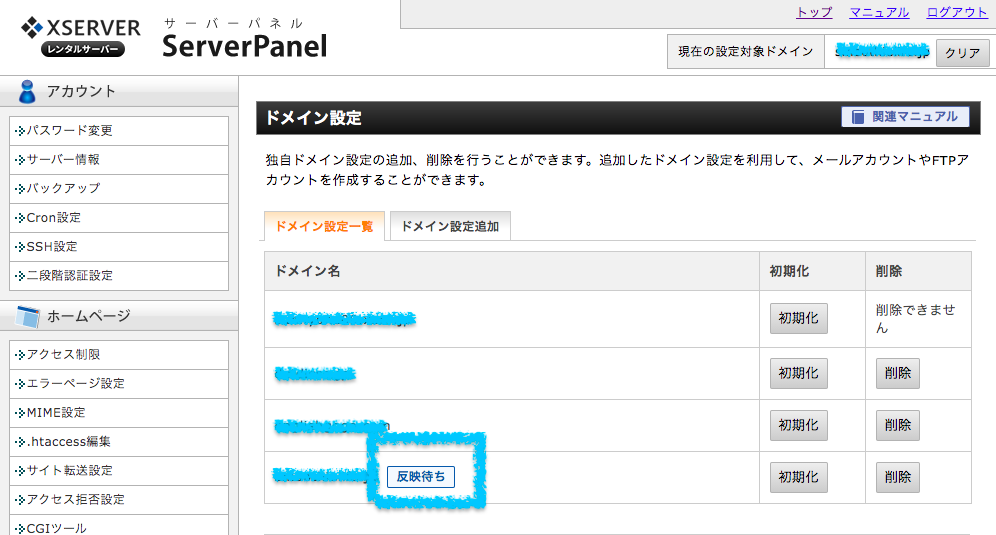
サーバーパネルの管理画面に戻り、もう一度ドメイン設定を確認すると、上記画像のように「反映待ち」と表示されていると思います。
すぐに反映するときもありますが、1時間くらい時間がかかることもありますので焦る必要はありません。
設定内容を確認します。
これでエックスサーバー上で、あなたが紐付けしたいドメインが追加されました。
エックスサーバーのドメイン設定は完了です!
もう一度サーバーパネルに移動しましょう。
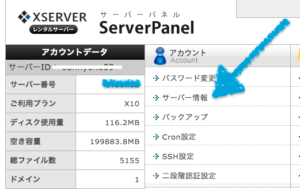
アカウントタブにある「サーバー情報」をクリックします。
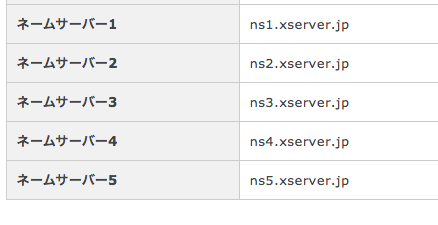
サーバー情報の一番下にある「ネームサーバー1~5」をメモしておきましょう。
これらの情報は、お名前.comで必要となります。
お名前.com「ネームサーバーの変更」
エックスサーバーでの作業は終わりました。
次にお名前.comのアカウントで「ネームサーバー」を変更します。
お名前.comにログインします。
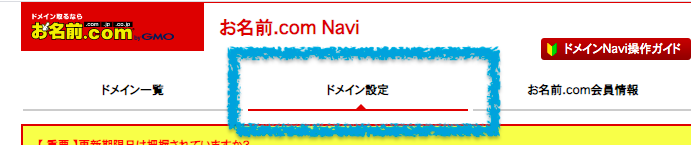
ドメイン設定をクリックします。
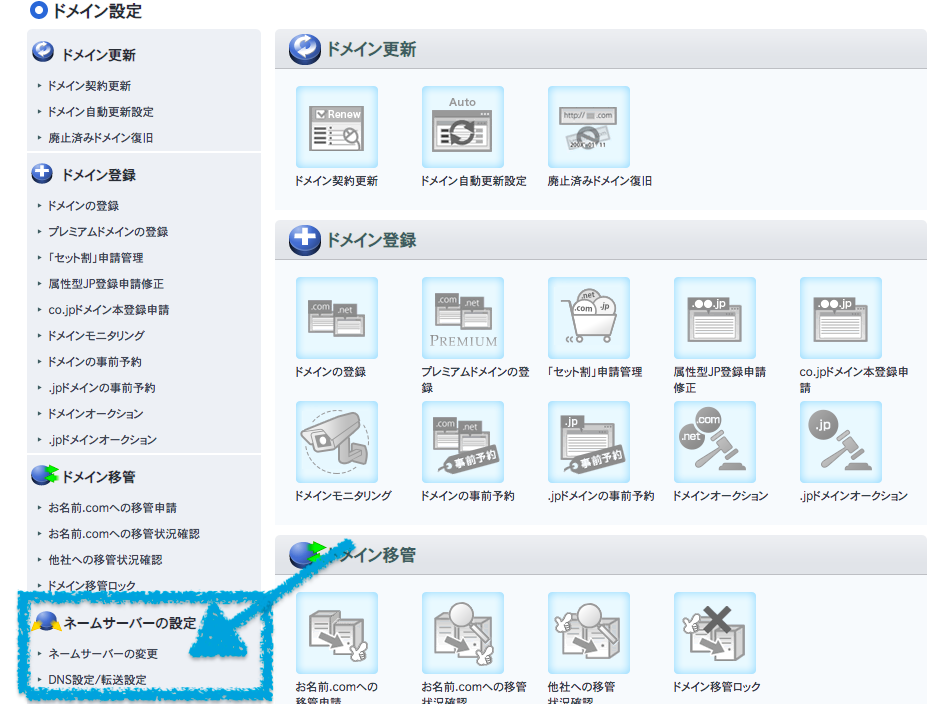
左側にある「ネームサーバーの設定」を探し、「ネームサーバーの変更」をクリックしましょう。

上記画像はすでにネームサーバーが変更された後の表示です。
ネームサーバーを変更したいドメイン名の左の□にチェック(●)を入れます。
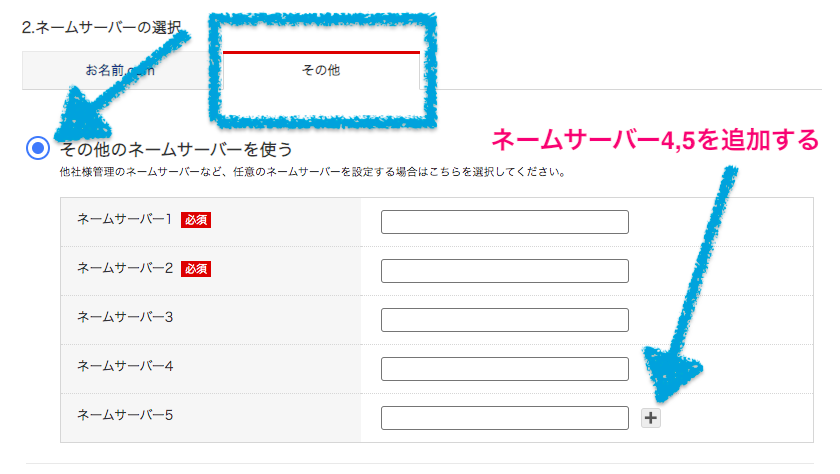
2.ネームサーバーの選択では、
「その他」をクリックし、「その他のネームサーバーを使う」にチェックを入れます。

ns1.xserver.jp
そして、上記「ns1.xserver.jp」をコピーし、ネームサーバー1から5の空欄に貼り付けてください。
貼り付けが完了したら、ネームサーバー1はそのままでOKですが、4から5のネームサーバーは、「ns1.xserver.jp」のnsの後ろにある番号を変更していきます。
- ネームサーバー1→ns1.xserver.jp
- ネームサーバー2→ns2.xserver.jp
- ネームサーバー3→ns3.xserver.jp
- ネームサーバー4→ns4.xserver.jp
- ネームサーバー5→ns5.xserver.jp
nsの後ろの番号を変更する際、.xserverの「.(ドット)」を消さないよう、注意しましょう。
この「.(ドット)」がないと、正常にネームサーバーが変更されず、エックスサーバーとお名前.comの紐付けが完了しません。
nsの後ろの番号を変更する時は、「.(ドット)」まで消さないでね!
入力内容に間違いがないか確認し、問題がなければ画面下にある「確認」ボタンをクリックします。
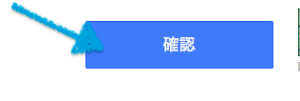
登録を完了させましょう!
再度、お名前.comトップページにある「ドメイン」をクリックします。
ドメイン情報やオプション情報の次に、「ネームサーバー情報」が表示されます。

上記画像のように表示されて入ればOKです!
※ネームサーバーは後日変更することも可能です。
これで、お名前.comのネームサーバーの変更作業は完了です。
お疲れ様でした!
お名前.comとエックスサーバーを紐付けしてブログライフをスタートさせよう!
ブログサイトを構築するまで、地道な作業がいろいろあることがお分りいただけたと思います。
この作業が面倒だ!と感じる方は、はてなブログやアメブロなど、あらかじめ諸々の初期設定が完了しているブログサイトを利用してブログ運営をすることも可能ではあります。
しかし、これら無料ブログの運営はWordPressよりもシンプルで簡単かもしれませんが、WordPressブログサイトの最大の魅力である「カスタマイズ・独自性」を楽しむことはできないでしょう。
あなただけの、世界にひとつだけのブログサイトを育てていくのであれば、お名前.comで独自ドメインを取得し、エックスサーバーと契約してWordPressブログサイトを構築することをおすすめします。
あなたのニーズやライフスタイルに合った形でブログライフを楽しんでいけるといいですね!







