「エックスサーバーとドメインを取得した!」
「ブログ初心者でもWordPressのインストールって簡単にできる?」
ブログ運営の土台であるレンタルサーバー「エックスサーバー」とドメインの取得が終わったら、次に待っている作業は「WordPressのインストール」です。
インストール?
難しそう・・・
と感じるかもしれませんが、大丈夫です!
この記事を読めば、ブログ初心者の方でも簡単にWordPressを自動インストールすることが可能になります!
それでは、早速ですがWordPressを自動インストールしていきましょう!
CONTENTS [hide]
エックスサーバーでWordPressをインストールする前にすべきこと
「よし!エックスサーバーでWordPressをインストールしよう!」
と、その前に!
以下の3つの作業が完了しているか確認しましょう!
- 独自ドメインの取得
- エックスサーバーの契約
- 独自ドメインとエックスサーバーの紐付け作業
独自ドメインの取得が終わっていない方は、こちらの記事を読み進めながら独自ドメインを取得しましょう。

エックスサーバーの契約が完了していない方は、こちらの記事を参考にしてください。

独自ドメインとエックスサーバーの紐付け作業が完了していない方は、こちらの記事を読みながら作業を進めてくださいね。

上記3つの事前準備が完了したら、WordPressをインストールすることが可能になります。
独自ドメインでWordPressをインストールする方法
ドメインにWordPressをインストールする方法をお伝えしますが、その前にひとつやらなくてはならない作業があります。
それは、「ドメインの追加」です。
エックスサーバーの「サーバーパネル」にログインします。
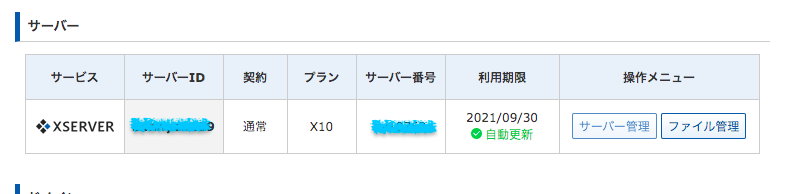
「操作メニュー」にある「サーバー管理」をクリックすると「サーバーパネル」のページが表示されます。
ドメイン設定でドメインを追加
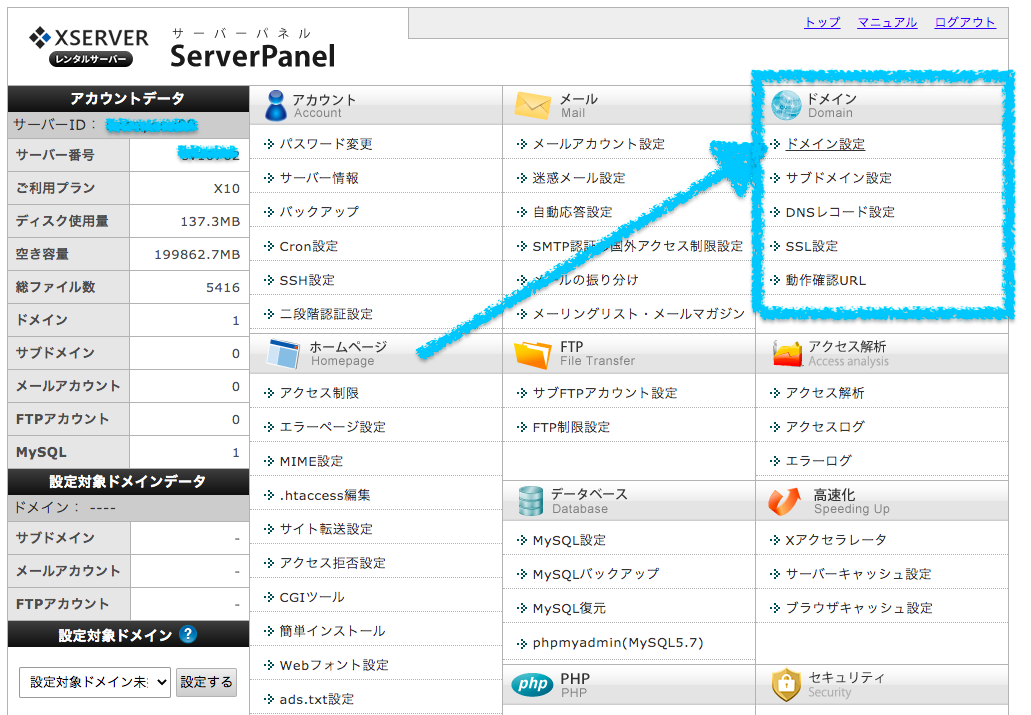
ドメイン「ドメイン設定」をクリックします。
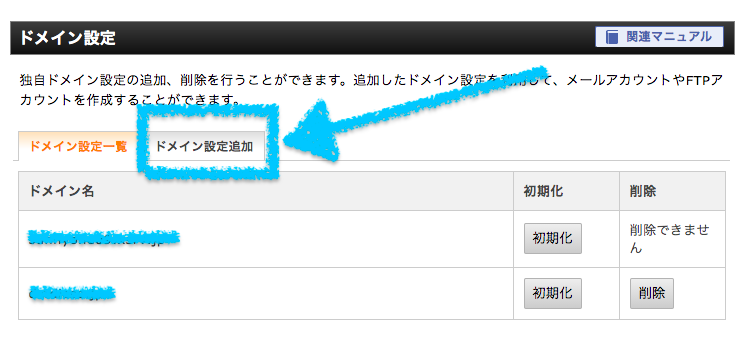
先ほど取得したばかりの永久無料ドメインを追加する作業をしていきます。
「ドメイン設定追加」のタブをクリックしましょう!
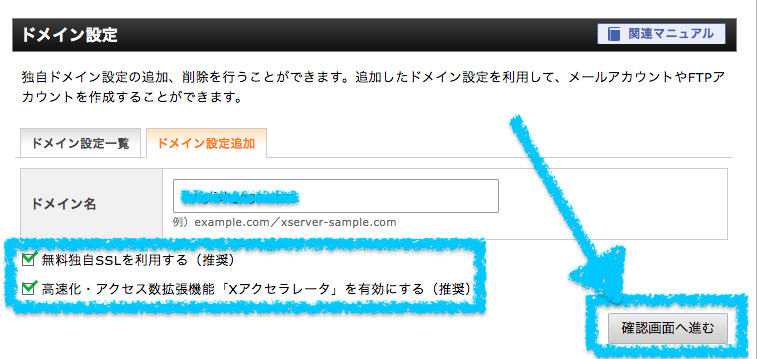
ドメイン名の空欄に、永久無料ドメインを入力します。
「無料独自SSLを利用する」
「高速化・アクセス数拡張機能「Xアクセラレータ」を有効にする」
のチェックはそのままでOKです。
「確認画面へ進む」のボタンをクリックします。

追加するドメイン名のつづりを確認しましょう!
問題がなければ、「追加する」ボタンをクリックします。
「追加する」のボタンをクリックしてから数秒〜数十秒処理に時間がかかる場合があります。
画面が切り替わるまで、少し待ってくださいね!
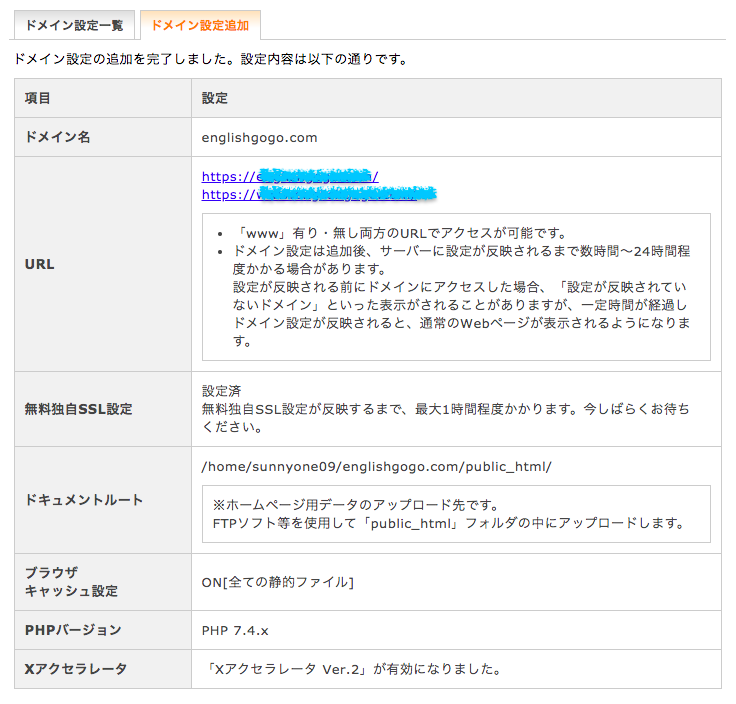
上記画像のような画面が表示されたら、ドメイン設定の追加は完了です!
サーバーにドメイン設定が反映されるまで数時間~最大24時間程度かかる場合があります。
「WordPress簡単インストール」
エックスサーバーの「サーバーパネル」に戻ります。
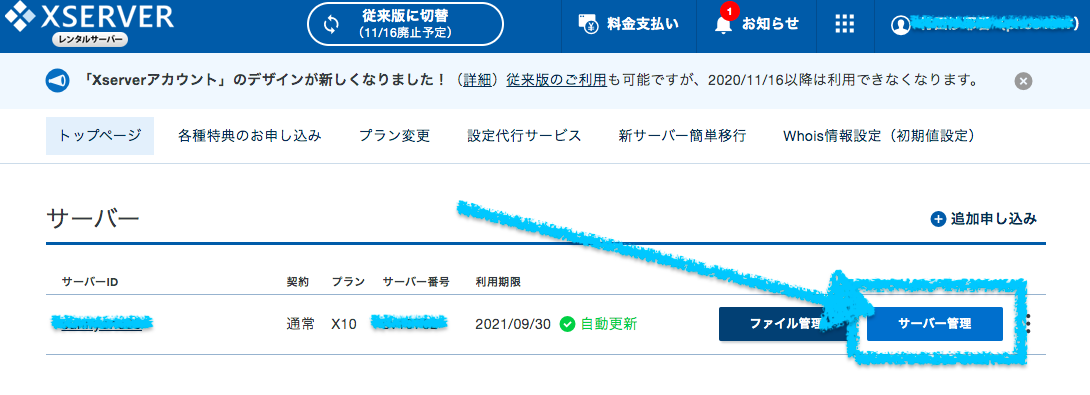

「WordPress」の項目にある「WordPress簡単インストール」をクリックします。
WordPressをインストールしたいドメインの右側にある「選択する」をクリックしましょう。
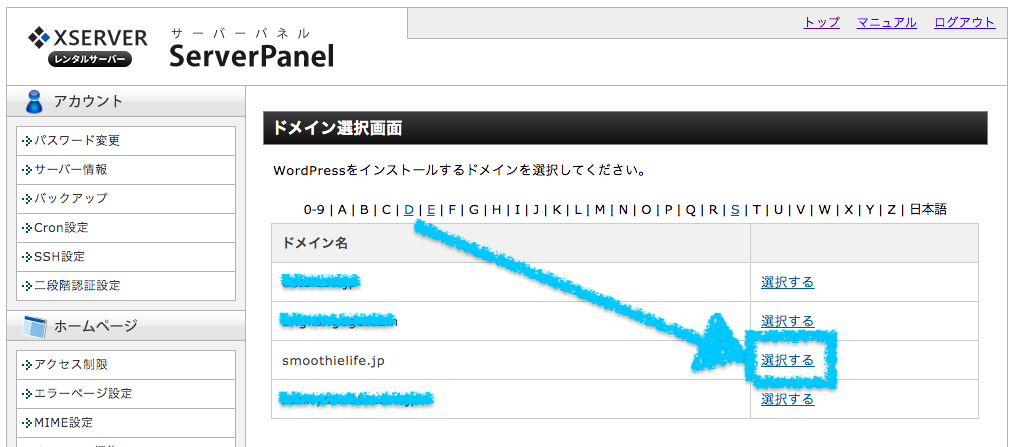
すると、
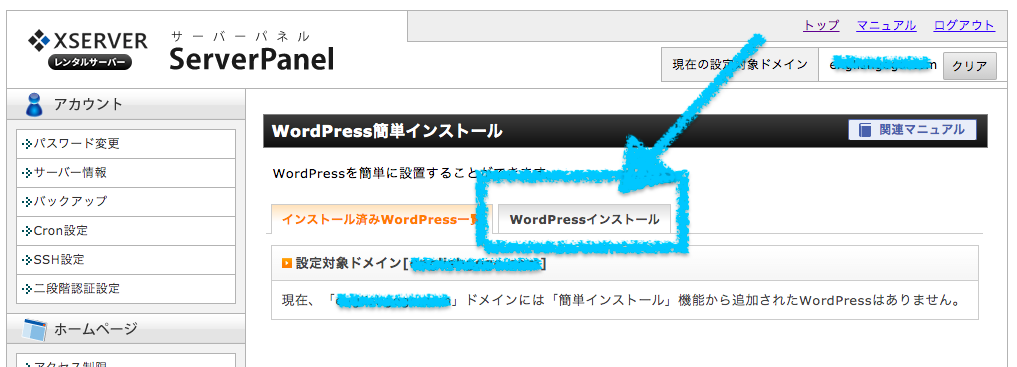
「インストール済みのWordPress一覧」には、当然ですが、先ほど取得したばかりの永久無料ドメインは反映していません。
「WordPressインストール」のタブをクリックします。
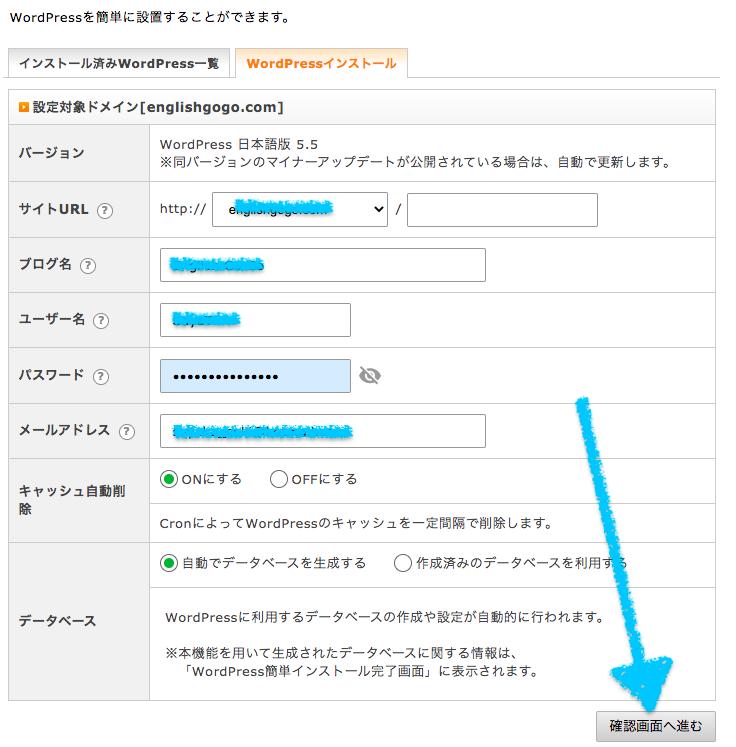
- サイトURL(wwwの表示を希望する場合はドロップダウンメニューで選択・今回は不要)
- ブログURL(後日変更可能)
- ユーザー名
- パスワード
- メールアドレス
- WordPressのキャッシュを、Cronによって一定間隔で自動的に削除する
キャッシュの自動削除機能は、サーバーパネルの「Cron設定」より確認・編集・削除が可能 - 特に利用予定のデータベースが無く、今回新たに作成する場合は、「自動でデータベースを生成する」を選択
を画面に沿って正しく入力し、内容に間違いがないか確認してから画面右下にある「確認画面へ進む」をクリックします。
サイトURLの入力項目には2つボックスがありますが、右側のボックスは「空欄」のままにしておいてください。
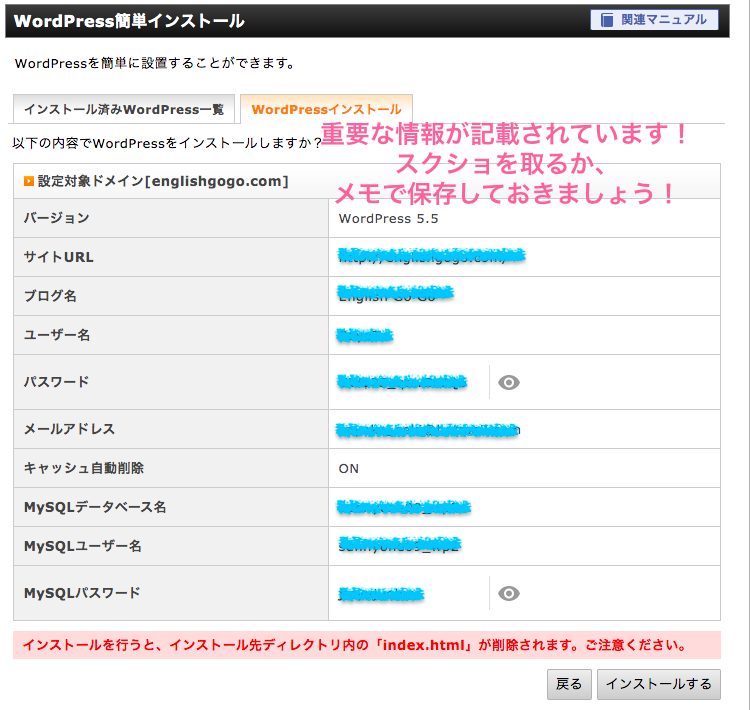
確認画面を確認しましょう。
この確認画面には今後必要となる情報が表示されいてますので、スクショを取るか、メモに保存しておくことをおすすめします。
その際、パスワードとMySQLパスワードは目のアイコンをクリックし、パスワードを表示させてからメモなどに保存しておきましょう。
上記内容でWordPressをインストールしてOKであれば、画面右下にある「インストールする」をクリックします。

「WordPressのインストールが完了しました」という表示が確認できたら完了です!
簡単インストール完了後、実際の管理画面URLをクリックし、ログイン画面を確認してみましょう。
WordPressの管理画面URLをクリックしても、無効なリンクとして画面が表示されない場合があります。
その場合は、1時間ほど待ってから再度URLをクリックしてみましょう。







