「WordPressの投稿画面が複雑だ」
「投稿画面のどこをどうすればいいのか知りたい!」
ブログを始めたばかりの方は、WordPressのインストール、初期設定に時間がかかったと思います。
さあ、ここからは役立つ情報をどんどん配信するため記事の「投稿」を進めていきますよ!
投稿の方法が分かれば、記事の作成時間をグッと縮めることが可能になり、キーワード選択や記事ネタのリサーチなど他の作業に時間を充てることができるようになります。
今回は、WordPressブログの投稿の方法を画像を使いながら分かりやすく解説します。
この記事を読んで、ブログ記事の投稿に関する不安が少しでも解消できたら嬉しいです。
CONTENTS [hide]
WordPressブログ「投稿」とは?
まずは、投稿の特徴について見てみましょう。
特徴
投稿とは、ブログ記事の「メイン」となる機能を意味します。
記事の作成は「投稿」を使って作業を進めることになるため、毎日目にする画面となりますね。
投稿された記事は、時系列の順番で表示されます。
つまり、あなたが公開した記事(日付順)に並んで新しい記事がどんどん表示されていく、ということです。
投稿の特徴は、時系列にブログ記事が表示されること以外に、カテゴリーやタグ、他の関連記事に紐づけられることも挙げられます。
例:記事下部分に表示される「関連記事一覧」
当ブログでも記事下に関連記事一覧を表示させていますが、これは私がおすすめ記事を選んで表示しているわけではありません。
同じカテゴリー記事を「自動的に」表示してくれるプラグインがありますので、ぜひ導入しておきましょう!
まとめると、「投稿」で公開した記事は、時系列順にブログに表示され、別の記事と関連付けがされる、ということが投稿の特徴です。
「固定ページ」との違い
投稿は、先ほどお伝えしたように、時系列順に表示され、自動的に他の記事と関連付けされます。
その一方、固定ページとは「独立したページ」を意味します。
つまり、固定ページで公開した記事はあなたのブログのトップページの「最新記事」に表示されません。
また、カテゴリーなどに分けることもできません。
この特徴を活かした記事がこちら!
- プロフィール
- お問い合わせフォーム
- プライバシーポリシー
- サイトマップ
固定ページに関する詳しい解説はこちらの記事で丁寧に説明していますので、あわせてご覧ください。

ブログ記事の投稿方法(画像あり)
WordPressはHTMLやCSSなど難しい専門用語を知らなくても、洗練されたデザインを使いながらステキなブログを運営することができます。
もちろん、当ブログもWordPressで運営しています。
WordPressブログの記事の投稿方法は2つあります。
- Classic Editor(クラシックエディタ)(当ブログ)
- Gutenberg(ブロックエディタ、WordPress5.0以降)
ここでは「クラシックエディタ」を使った記事の投稿方法を紹介します。
数記事作成すれば、すぐに慣れると思いますので安心してくださいね。
この記事で紹介している旧投稿画面で記事を作成したい場合は、WordPress公式プラグインにある「Classic Editor」をインストール&有効化しましょう。
投稿の手順
WordPressのアカウントにログインします。
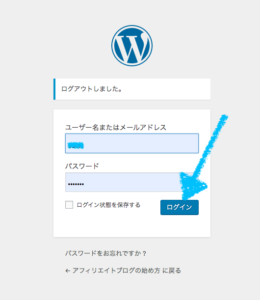 コンピューターにユーザー名やパスワードを保存している場合は、上記画像のように表示されます。
コンピューターにユーザー名やパスワードを保存している場合は、上記画像のように表示されます。
WordPressアカウントのダッシュボードが表示されます。
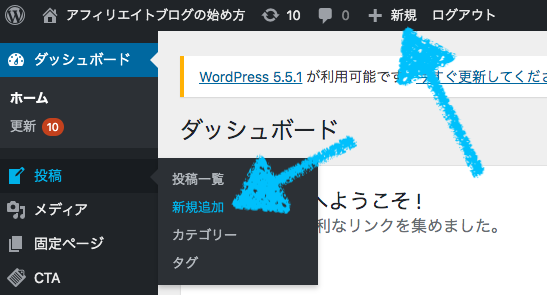
投稿画面の表示方法は2つあります。
- 投稿>新規追加をクリックする方法
- ダッシュボードトップ画面上部にある「新規」をクリックする方法
2つ目の「新規」をクリックすると、
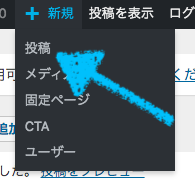
上記ドロップダウンメニューが表示されますので、「投稿」をクリックします。
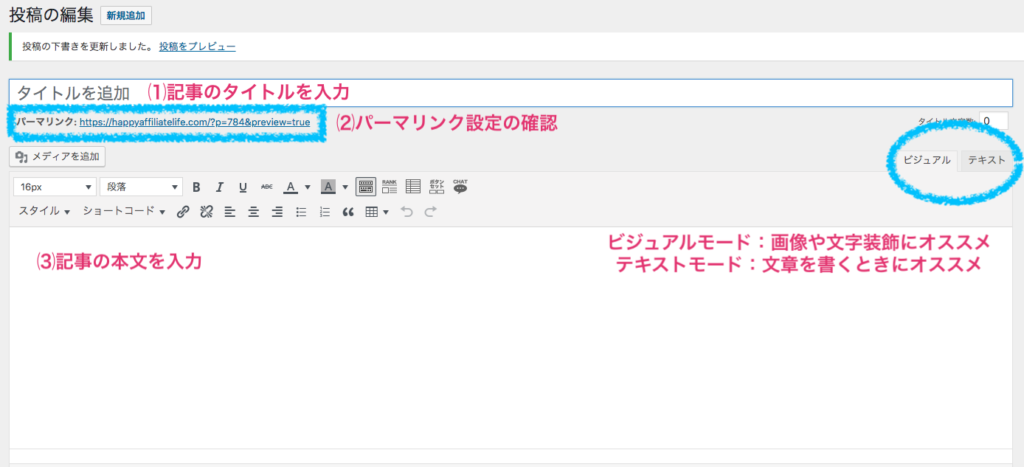
まずは、記事のタイトルを入力します。
次にパーマリンク設定の確認をします。
パーマリンク設定の変更方法はこちらをご覧ください。

そして、お待ちかね!
記事の本文を書いていきます。
記事を書くときは、テキストモードがおすすめですが、画像を挿入したり、文字を装飾する際はビジュアルモードがおすすめです!
 出典:https://jin-theme.com/
出典:https://jin-theme.com/当ブログは「JIN」という有料ワードプレステーマを使用しています。
テーマ毎に記事の装飾(見出しの付け方やスタイル、ショートコード等)が異なりますので、文字の装飾方法に疑問がある場合は、あなたが使用しているテーマの公式サイトを参照しながら魅力的な記事を作成していきましょう。
執筆中記事の下書き保存
今すぐ記事を公開したい時もあるかもしれませんが、多くの場合は、一旦記事の作成を下書き保存をすると思います。
WordPressが自動で下書き保存を定期的にしてくれますが、たまに下書き保存がされていない場合もありますので、下書き保存は小まめにしておきましょう!
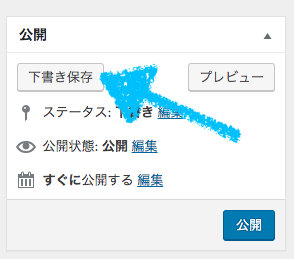
投稿画面右側に「公開」の項目があります。
「下書き保存」をクリックします。
誤って「公開」はクリックしないでくださいね!
記事の装飾、最終チェックが終わってから「公開」ボタンをクリックしましょう。
カテゴリーの選択
記事のカテゴリー設定はもうお済みでしょうか?
当ブログのテーマは「アフィリエイトブログの始め方」ですが、5つのカテゴリーで成り立っています。(画像は当ブログを立ち上げた時のもの)
あなたが執筆している記事に最も近いカテゴリーをひとつ選び、四角のボックスにチェックを入れます。
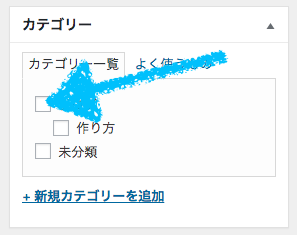
カテゴリーを複数選択すると、複数のカテゴリーに表示されるため、多くのユーザーの目に留まると考えるかもしれませんが、あなたの情報を本当に必要としているユーザーに読まれない可能性が高くなるので、カテゴリーはひとつだけ選択しましょう!
タグの入力
タグとは、ユーザーが求めている情報が書かれている記事を探しやすくするモノです。
あなたが書く記事の中で、よく使われている「キーワード」を設定します。
例えば、今回の記事であれば、
WordPress ブログ 投稿方法
などをタグに入れておくと、あなたの記事を読みたいユーザーの目に留まる可能性が高くなります。
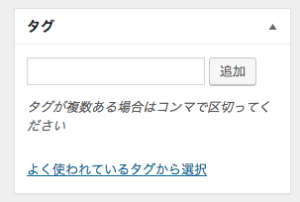
キーワードをひとつずつ入力し、「追加」ボタンもしくはenterキーをクリックします。
一度に複数のキーワードを設定したい場合は、コンマ「,」で区切って入力します。
「この記事でOK!よし、公開しよう!」
と思ったら、公開する前にまずは「投稿を表示」(投稿画面上部にある)をクリックして、あなたが執筆した記事をプレビューしましょう!
「これで大丈夫!」
となったら、公開の項目で「公開」をクリックするとあなたが作成した記事がブログに投稿されます。
以上が、WordPressブログの記事の投稿方法の基本です。
お疲れ様でした!
WordPressの記事投稿に慣れよう
WordPressの旧バージョンの投稿画面での記事の投稿方法をお伝えしました。
覚えておくと便利な箇所を最大限に活用できるよう、できることなら毎日WordPressに触れる時間を作ることをおすすめします。
1日1時間、WordPressと向き合う時間を作れば、あなたのブログへの愛も深まるはずです!
そして、自分に合ったブログの楽しみ方も見つけていきましょう。







