「Google Search Consoleのサイトマップの作成方法が知りたい」
「Google Search Consoleのサイトマップの登録って簡単?」
あなたはこのような悩みを持ち続けてはいませんか?
Google Search Consoleにサイトマップを登録していない場合、たとえあなたが役立つ、良質なコンテンツを配信していたとしても、検索エンジンがあなたのコンテンツをなかなか見つけられないため、検索上位に表示されないでしょう。
サイトマップの作成や登録方法は簡単です!
ブログ初心者さんでもこの記事を読めば、数分で作成・登録することが可能になります。
今回は、WordPressを使ってブログサイトを運営している方向けに、XMLサイトマップの作成・登録方法を分かりやすくまとめてみました。
この記事を読んで、「XMLサイトマップ」に関する悩みが少しでも解決できたら嬉しいです。
CONTENTS [hide]
Google Search Console「XMLサイトマップ」の作成・登録は2種類あり!
Google Search Consoleのサイトマップは、2つの作成・登録方法があります。
- WordPressを使っている場合
- WordPressを使っていない場合
あなたが運営しているブログサイトがWordPressであれば、読み進めてください。
もしWordPress以外を使用している場合は、この記事ではXMLサイトマップを無料で作成できるツールを紹介しておりますので参考にしてください。
<WordPress編>XMLサイトマップの作成・登録方法
あなたがWordPressを使ってブログを作成している場合、WordPressのプラグイン機能を使いましょう。
プラグイン機能を使えば、楽にサイトマップの作成からサーチコンソールへの登録準備まで対応することが可能になります。
サイトマップ作成方法
WordPressにログインします。
左のバーにある「プラグイン」>「新規追加」を選択します。
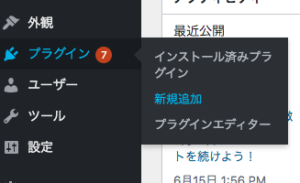
プラグイン機能のページが表示されます。
「Google XML Sitemaps」というプラグイン機能を探します。(Google XML Sitemapsを検索窓に貼り付けたら自動で検索します)

サイトマップに関連するプラグイン機能がいくつか表示されます。
Google XML Sitemapsを見つけて、「今すぐインストール」をクリックします。
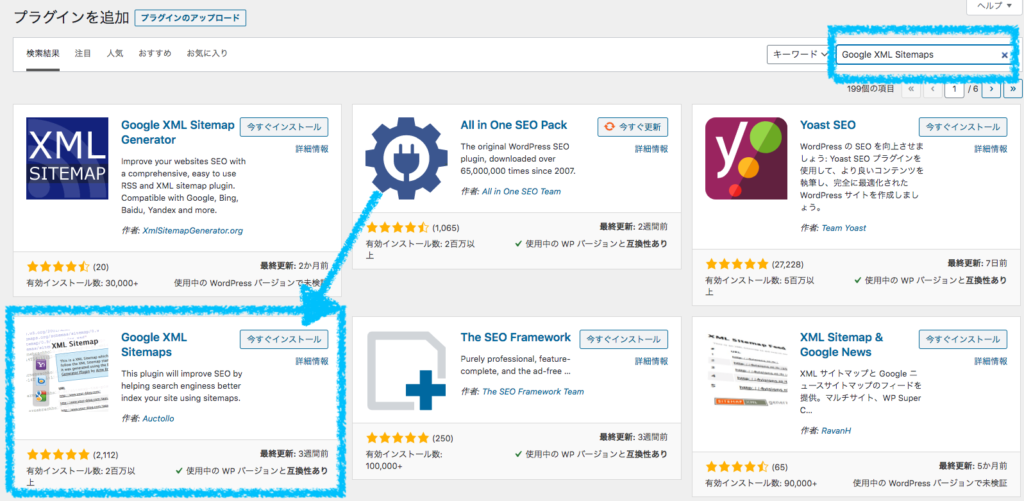
インストールが完了すると「今すぐインストール」が「有効化」へ表示が変わります。
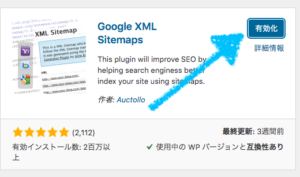
有効化が完了しました。
左のバーにある「設定」>「XML-Sitemap」を選択します。
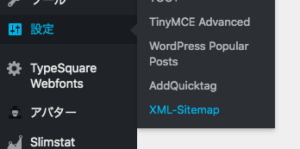
サイトマップの作成画面が表示されます。
必要に応じて変更し、サイトマップの作成を完了させましょう。
サイトマップが完了すると、
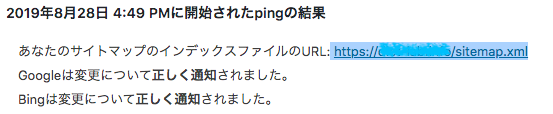
Googleは変更について正しく通知されました。
Bingは変更について正しく通知されました。
このように表示されたらOKです!
Google XML Sitemap「your sitemap」で設定を変更する方法
次に、Google XML Sitemapの初期設定を終わらせておきましょう。
この作業は5分ほどで完了します。
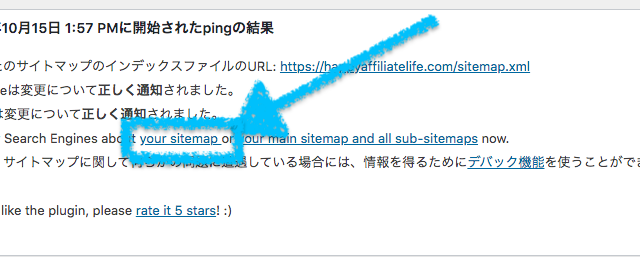
your sitemapをクリックします。
基本的な設定
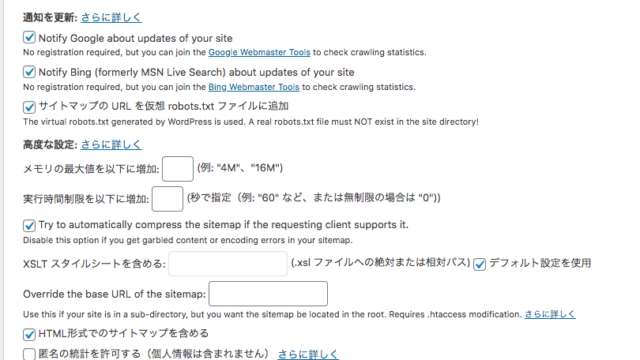
基本的な設定は、デフォルト設定のままで問題ありません。
「カバレッジ」に問題があるとの通知がサーチコンソールから届く理由は、「HTML形式でのサイトマップを含める」にチェックが入っているのが原因かもしれません。
その場合は、HTML形式のサイトマップの項目にあるチェックを外し、数日間様子を見てみましょう!
Additional Pages

こちらの項目も、変更なし、そのままで問題ありません。
投稿の優先順位
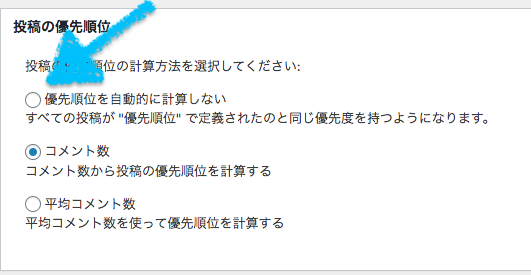
投稿の優先順位は、「コメント数」がデフォルト設定になっています。
コメント欄の有無に関わらず、「優先順位を自動的に計算しない」にチェックを入れておくとよいでしょう。
Sitemapコンテンツ
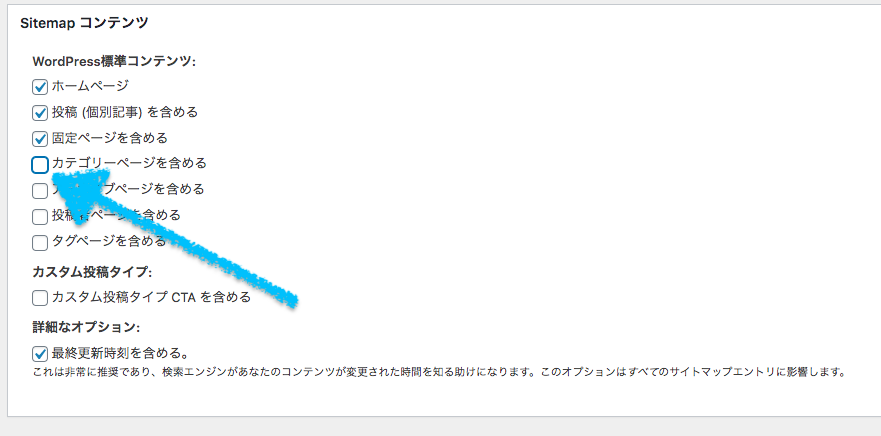
Sitemapコンテンツでは、ホームページ・投稿・固定ページを含める、計3つのコンテンツがデフォルト設定でチェックが入っていると思います。
カテゴリーページの項目にある□にチェックを入れて、Sitemapコンテンツに含めましょう。
Excluded Items
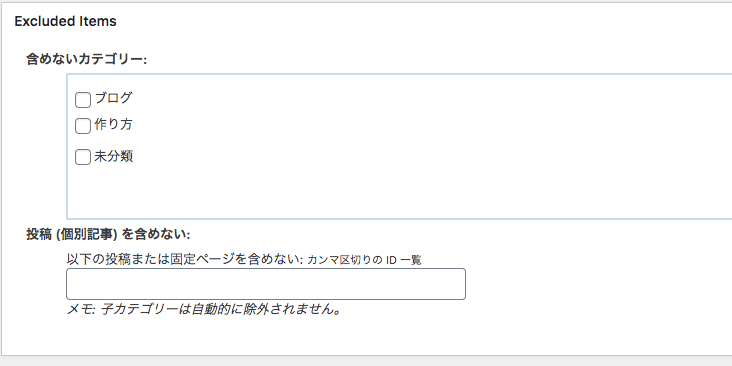
サイトマップに反映させたくない記事がある場合は、該当カテゴリーの左側にある□にチェックを入れるか、記事のIDを空欄に入力します。
記事のIDは、記事投稿ページのURLで確認できます。
当記事の記事IDは「654」であることが分かりますね!
Change Frequencies
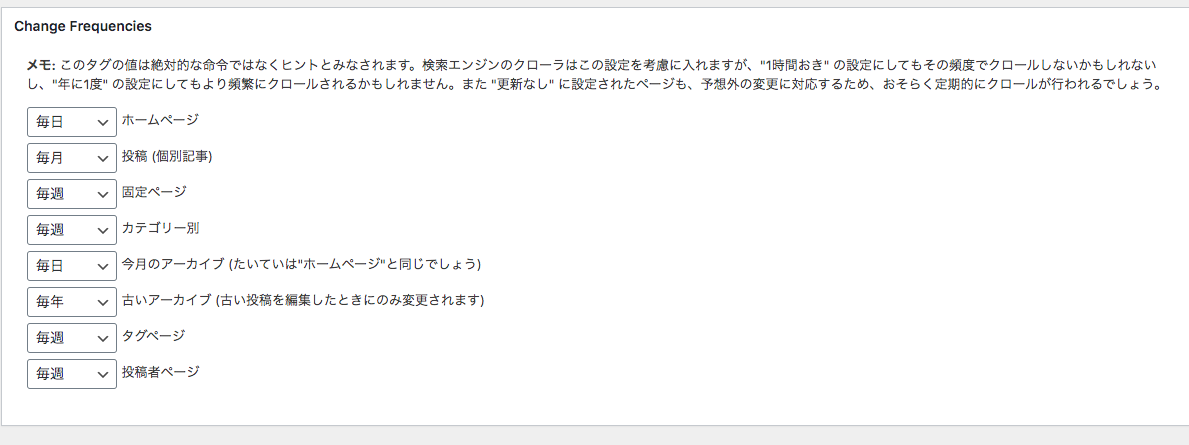
更新頻度を上記項目別に変更することも可能です。
今月のアーカイブと投稿者ページの項目は「更新なし」に変更しておきましょう。
投稿の更新頻度を毎日にしたり、カテゴリー別を毎日にするなど、あなたのニーズに合わせて変更してみてくださいね。
優先順位の設定

最後に、サイトマップの優先順位の設定を変更していきます。
アーカイブ別と投稿者ページは「0.0」に変更します。
固定ページは「0.5」、その他の項目は「0.8」がよいとされていますので、上記画像のように設定しておくとよいでしょう。
設定内容の変更が完了したら、必ず画面下にある「設定を更新」のボタンをクリックして変更を反映させましょう!
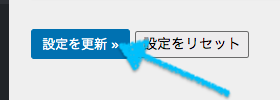
この「設定を更新」のボタンをクリックしないと、変更内容が反映しません!
サイトマップ作成の初期設定は以上です。
「あなたのサイトマップのインデックスファイルのURL:URL」が表示されます。
URLはサーチコンソールに登録する際に必要な情報です。
「sitemap.xml」の部分だけコピペしておきましょう!
サイトマップの作成は以上です。
サーチコンソールへの登録方法
次に、サーチコンソールへの登録方法を解説します。
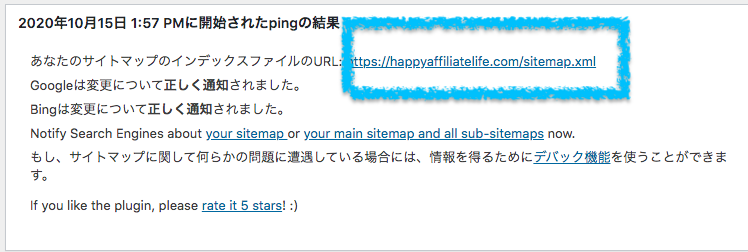
Google XML Sitemapの設定画面上を見てみましょう。
「あなたのサイトマップのインデックスファイルのURL:URL」が表示されていますね!
このURLはサーチコンソールに登録する際に必要な情報です。
「sitemap.xml」の部分だけコピペしておきましょう!
Google Search Consoleにログイン
Google Search Consoleにログインします。
ログイン後、左端にあります「インデックス」>「サイトマップ」の画面を開きます。
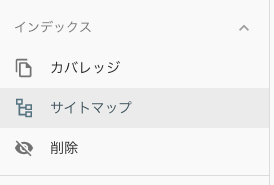
先ほどコピペしたURLがここで必要となります。
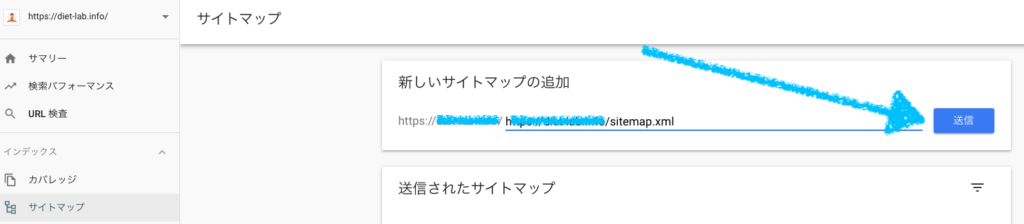
サイトマップ作成時の最後に表示されたURL(あなたがコピペしたURL)を入力し、送信をクリックします。
サイトマップのアドレスは間違えないようにしましょう!
サイトマップのアドレスの入力を間違えると、「取得できませんでした」というエラーメッセージが表示されます。
ちなみに、すでにサイトマップが送信されていて、新しいサイトマップを追加する場合は、WordPressのGoogle XML Sitemapの画面でコピペした「最後の部分」だけが必要となります。(サイトのURLがすでに表示されているため)

この場合は、「sitemap.xml」のみを入力し、送信ボタンをクリックして作業を完了させます。

ステータスが「成功しました」と表示されていればOKです。
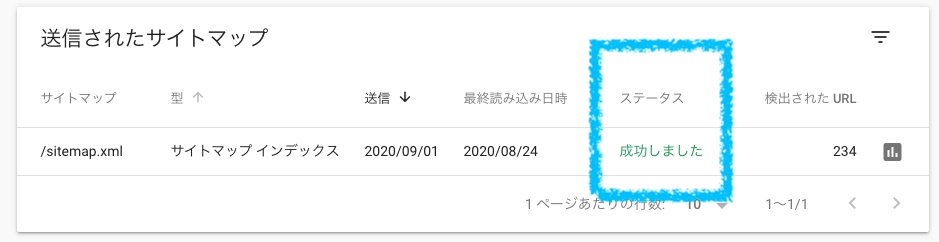
これでXMLサイトマップの登録は完了です。
お疲れ様でした!
Google Search ConsoleにXMLサイトマップを登録すれば「読まれるブログ」になる!
「Google Search Consoleにサイトマップを登録したい!」
「Google Search Consoleをもっと活用させたい!」
という方は多くいらっしゃるでしょう。
私はブログ初心者だから分からない、では済まされないのがサイトマップです。
サイトマップを作成し、サイトマップをGoogle Search Consoleに登録することで、Googleはあなたのブログサイトの構造を認識しやすくなります。
この作業は、検索順位に大きな影響を与えます。
検索順位を上げたい!と考えないブロガーさんはいないと思いますので、サイトマップをまだ作成・登録していない、という方は今すぐ行動に移しましょう。
役に立つ情報(良質なコンテンツ)を作り続けていくと、あなたのブログ全体の評価が上がります。
SEO対策も合わせて行っていきたい、という方はぜひこの機会にGoogle Seach Consoleをあなたの味方にしてはいかがでしょうか?
ユーザーがあなたのサイト内で迷子にならないようにするための「サイトマップ」の作成はお済みですか?
まだの方は、こちらの記事も合わせてご覧ください。
WordPressのプラグイン「PS Auto Sitemap」の作り方や導入方法を分かりやすく解説しています。








