「Google Search Consoleの登録・設定方法が知りたい!」
あなたはこのような悩みを持ち続けていませんか?
Google Searh Consoleは、SEOを効率よく、効果的に攻める上で非常に重要な立ち位置にいます。
無料で使えるGoogleの公式ツールではありますが、何となくGoogle Search Consoleの登録や設定を先延ばしにしている方はいらっしゃいませんか?
繰り返しますが、読まれるブログを目指すのであれば「Google Search Console」の機能をしっかりと理解する必要があります。
Google Search Consoleの機能を使えば、ブログ初心者さんでも、ユーザーのアクセス前の行動データの確認や、Googleにあなたの記事URLが登録(インデックス)されているかどうかなども、しっかり確認できるようになります。
ブログ初心者だから知らなかった!
ではすまされない「Google Search Console」。
この記事を読んで「Google Search Console(グーグルサーチコンソール)の登録や設定」に関する悩みが少しでも解消できたら幸いです。
CONTENTS [hide]
Goole Search Consoleの登録・設定方法
それでは、Google Search Consoleを登録・設定していきましょう!
Google Search Consoleの登録・設定にはgmailのアカウントが必要です。
gmailのアカウントをお持ちではない方は、まずはgmailアカウントを取得してください。(※数分で完了します)
ログイン
Googleにログインしていない場合には、Google Search Consoleのトップ画面が表示されます。(ログイン画面)
Googleアカウントをお持ちの場合は、「メールアドレスまたは電話番号」を入力し、「次へ」をクリック、続いてパスワードを入力します。
プロパティタイプ選択画面
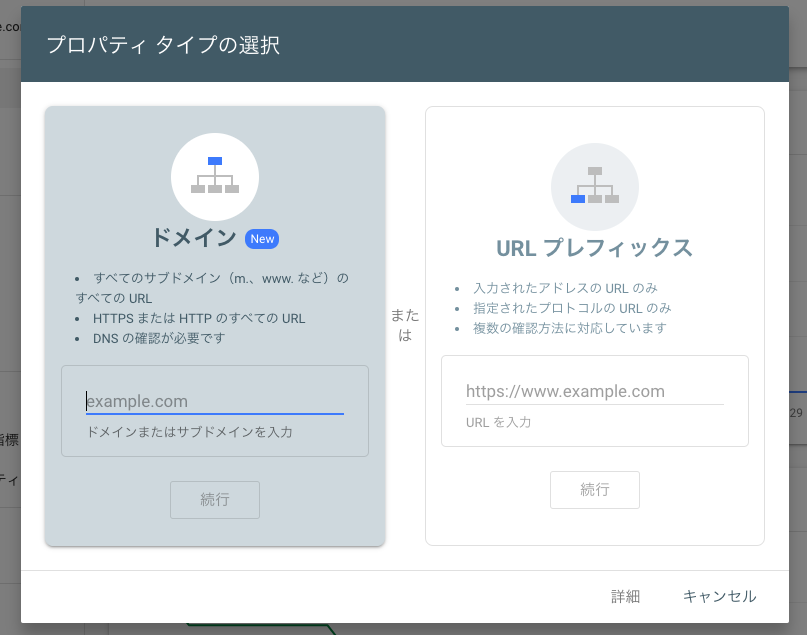
ドメインを選択すると、あなたが指定したドメインの http / https / wwwあり / wwwなし 等を含んだデータが参照できます。
その一方、URLプレフィックスを選択した場合、指定したURLのみのデータしか参照できません。
ドメインを選択した場合
ドメインを選択した場合のGoogle Search Consoleの登録・設定方法を解説します。
サイトURLの設定
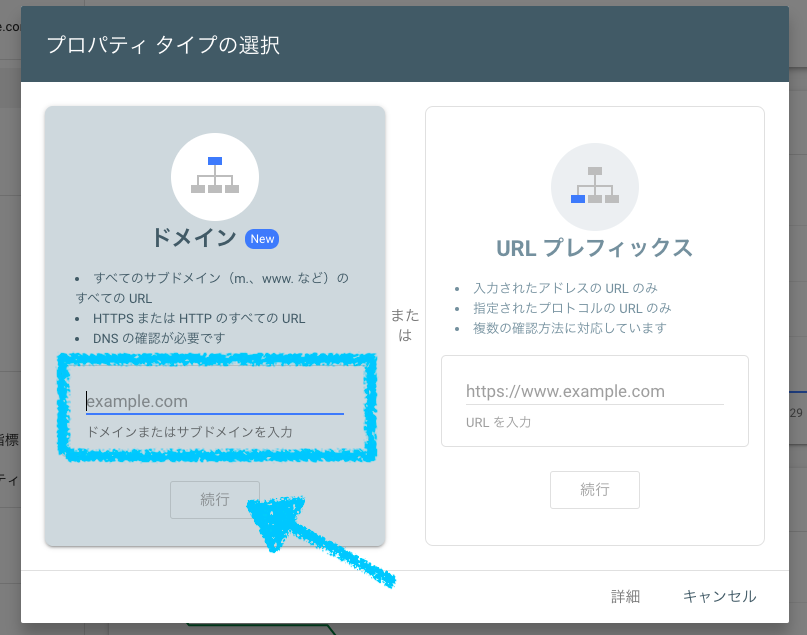
まず、サイトURLを設定します。
サイトとは、ホームページのことを意味します。
あなたが運営している(管理している)ブログサイトのURLを入力し、「続行」をクリックします。
所有権を確認
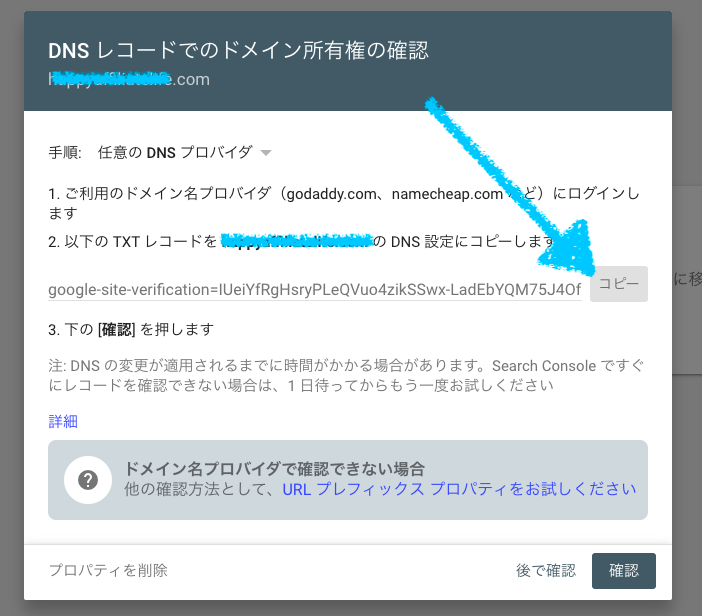
【ドメイン】を選択した場合の所有権の確認方法は、DNSレコードのみとなっているため、表示されたTXTレコードをコピーし、あなたが利用しているドメイン管理会社側のページ上で「DNS設定」をする必要があります。
設定が完了したら「確認」 をクリックします。
DNS設定が完了するまでタイムラグが発生しますので、すぐに反映しなくても焦る必要はありません。
確認ボタンのクリック後、
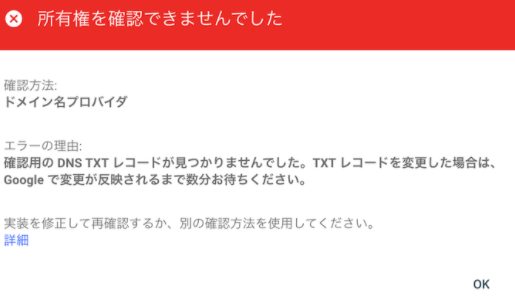
このような画面が表示された場合は、しばらく待ってから再度「確認」ボタンをクリックしてみてくださいね。
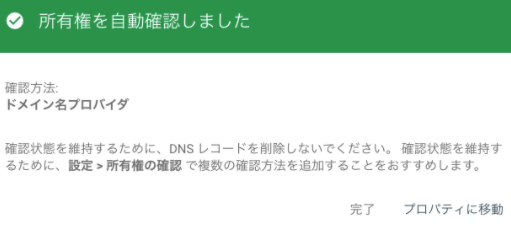
DNS設定が確認できた場合は、上記のような画面が表示されます。
これでGoogle Search Consoleの登録・設定が完了です!
▼より詳しい設定方法は、こちらの記事をのぞいてみてくださいね!▼

URLプレフィックスを選択した場合
URLプレフィックスを選択した場合のGoogle Search Consoleの登録・設定方法を解説します。
サイトURLの設定
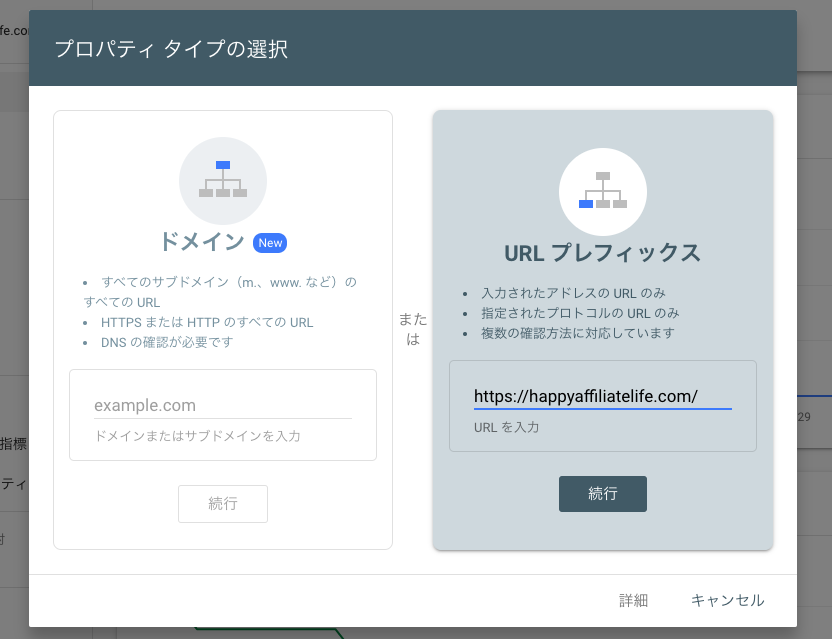
ドメインを選択した時と同じように、あなたが管理しているブログサイトのURLを入力し、「続行」をクリックします。
※ URLプレフィックスを選択した場合、www を含むURLと www を含まないURLの両方がある場合は、どちらも設定する必要がありますが、1URLごとの設定になります。
所有権の確認
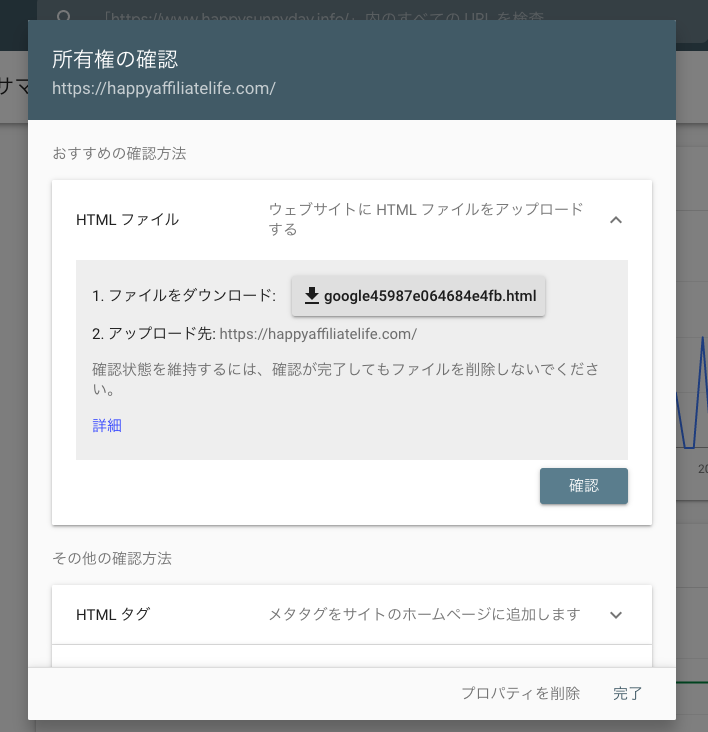
次に、設定したサイト(ホームページ)の所有権の確認をします。
所有権を確認する方法はいくつかありますので、この機会に覚えておくとよいでしょう。
まず、「おすすめの方法」としてHTMLファイルをアップロードする方法が表示されますが、こちらは、ファイルをFTPツール等でサーバーにアップロードする必要があるため、あまりおすすめいたしません。
レンタルサーバー等の契約では利用でき流ようですが、ブログなどのFTP機能が提供されていないサービスでは利用できない方法となるからです。
そのため、ここでは、HTMLを使った確認方法をお伝えします!
その他の確認方法「HTMLタグ」
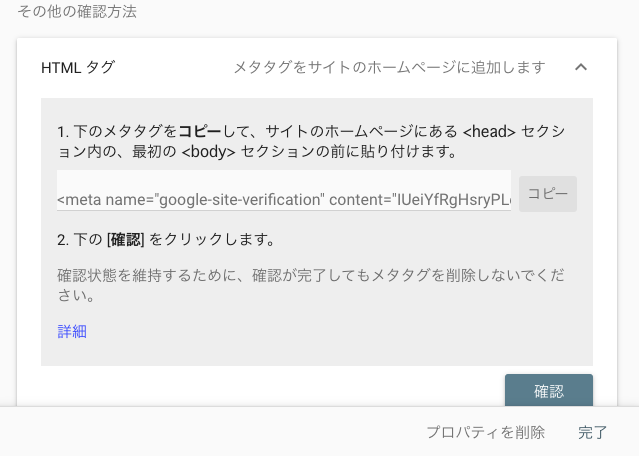
実はこのブログは「HTMLタグ」で確認する方法でGoogle Search Consoleを登録・設定しました。
まずは、「metaタグ」をコピーします。
あなたのブログ管理ページにあるHTMLファイル(もしくは、HTML編集が可能なページ)を開きます。(このブログの場合は「WordPress>HTMLタグ設定」を開きました)
コピーしたmetaタグを「head内」に貼り付けます。
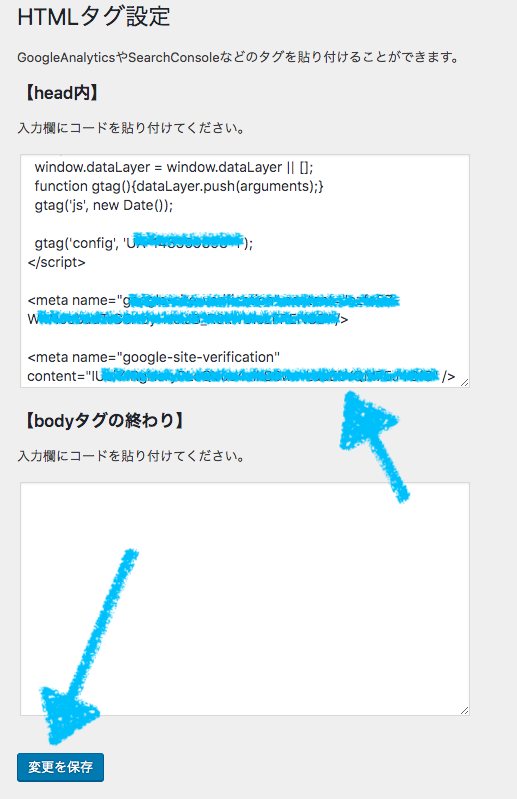
metaタグを貼り付けたら、「変更を保存」をクリックします。
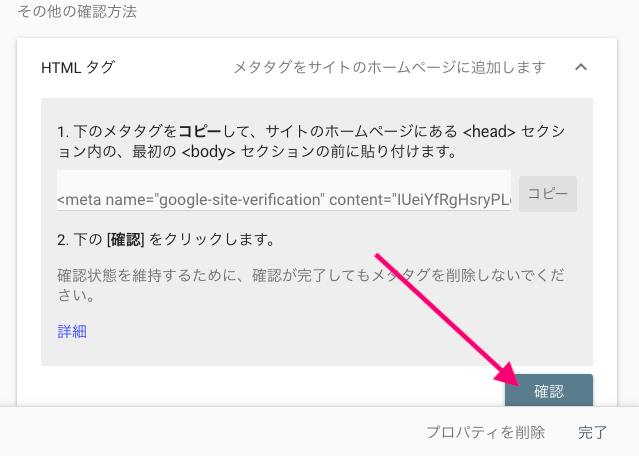
Google Search Consoleの画面に戻り、「確認」をクリックします。
数秒から数分後、所有権が確認されたメッセージが表示されます。
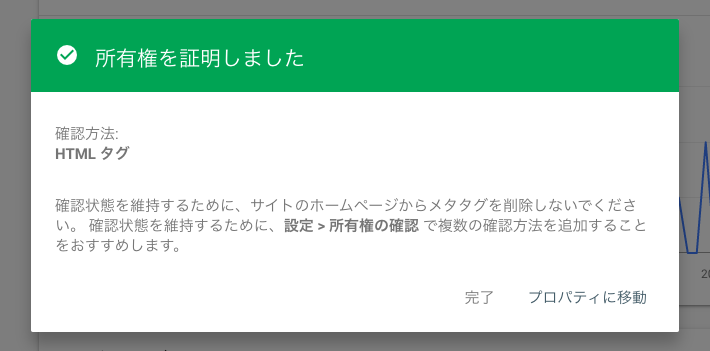
ポップアップ画面右下にある「プロパティに移動」 をクリックすると、すぐに「Google Search Console」を利用することができます。
これで、Google Search Consoleの登録・設定が完了しました!
お疲れ様でした!
Google Search Consoleであなたができること
最後に、「Google Search Console(グーグルサーチコンソール)で何ができるのか?」を簡単に理解できるよう、様々な機能に関する情報を以下の表にまとめてみました!
| メニュー | 確認できる情報とは? | 公式ヘルプページ |
|---|---|---|
| 検索パフォーマンス | ・どのようなキーワードで検索されている? ・そのワードでの検索順位は? ・検索結果からどれくらいクリックされている? |
検索パフォーマンス レポート |
| URL検査 | ・Googleに登録されているか? ・スマートフォンから見た時の表示はどうなってる? |
URL検査 |
| 対象範囲 | ・クロールエラー | インデックス カバレッジ レポート |
| サイトマップ | ・サイトマップの送信 | サイトマップレポート |
| モバイルユーザービリティ | ・スマホから見た時の使いやすさ | モバイルユーザビリティレポート |
| 手動による対策 | ・Googleのガイドラインに沿っているか? | 手動による対策レポート |
| リンク | ・リンクが貼られているページURLやテキスト | リンクレポート |
あなたが配信している記事をさらによくするために「何ができるのか、何を修正すべきなのか」などのアドバイスを教えてくれるのが、そう、このGoogle Search Consoleなのです!
Google Search Consoleがどのようなものなのか、少しイメージは湧いてきましたか?
Google Search Consoleの基本的な機能に関する記事もありますので、併せてお読みくださいね。
ブログ初心者向け!Google Search Console(グーグルサーチコンソール)の基本機能を徹底解説「記事URL」入れる!
Google Search Consoleはあなたの味方!
「Google Search Console機能を最大限に使いたい!」
「ひとりでも多くの方に読まれるブログを作りたい!」
などの目標を達成するには、Google Search Console(グーグルサーチコンソール)の機能や使い方を正しく理解する必要があります。
私の失敗(100記事以上の記事配信後にGoogle Search Consoleを登録・設定したこと)は、時間と労力の無駄を証明しています。
ブログをスタートさせたばかりのブログ初心者さんは、グーグルサーチコンソールをあなたの味方につけて、これから始まるブログライフを楽しみましょう!
繰り返しになりますが、Google Search Consoleの機能で読者のアクセス前の動向を獲得することが、ブログのアクセスアップにつながります。
毎日コツコツ続けること、それがブログ初心者にとって最も大切なこと、そして、読まれるブログへの近道だと言えますね。
あなたのペースでグーグルサーチコンソールをうまく利用しながら、「読まれるブログ」を一緒に作りましょう!







